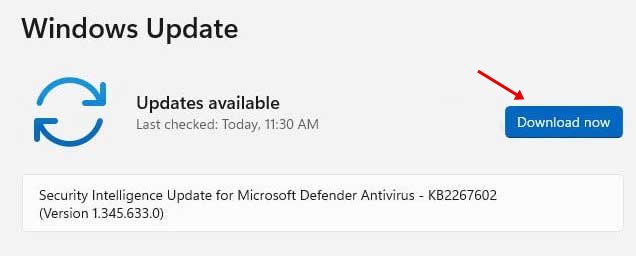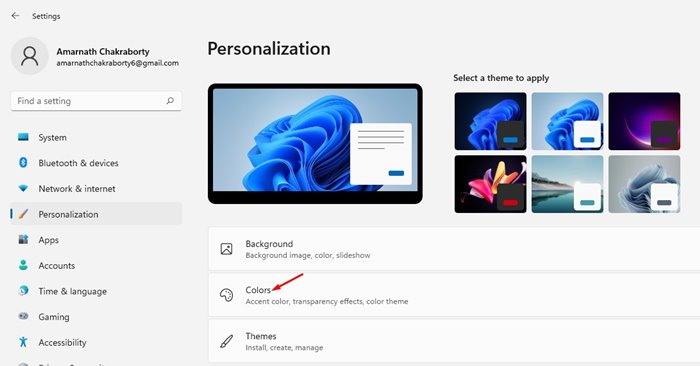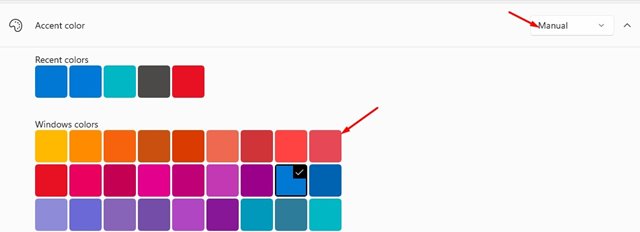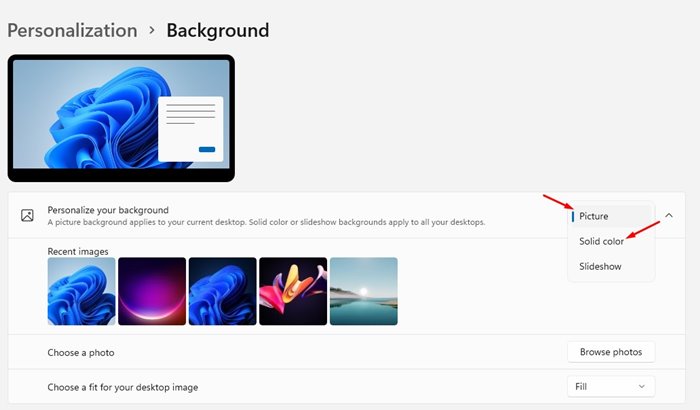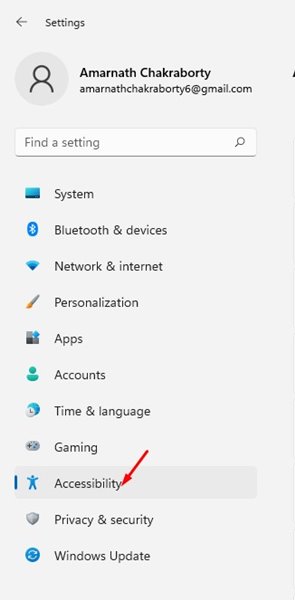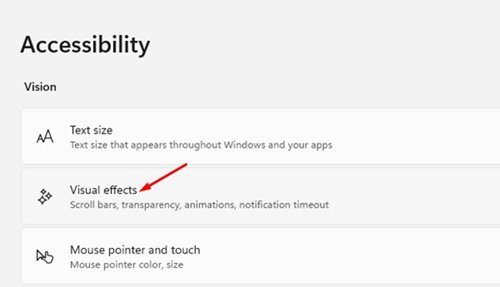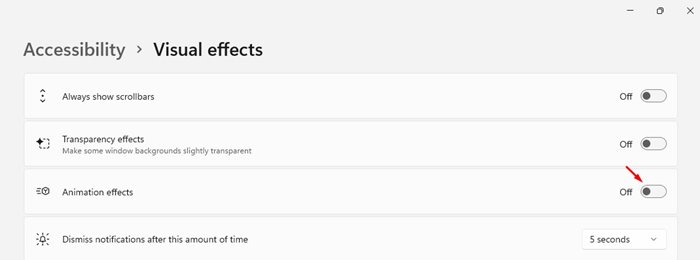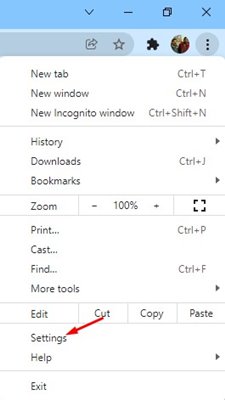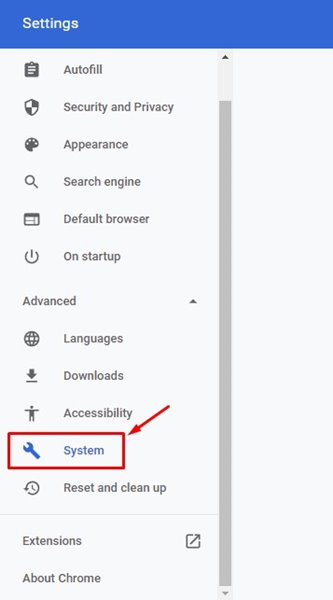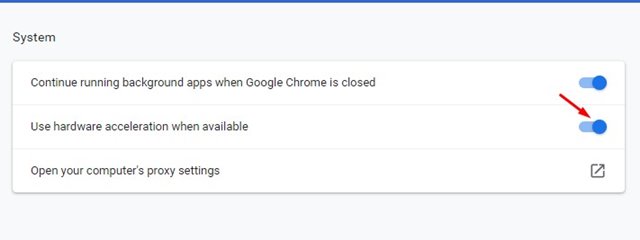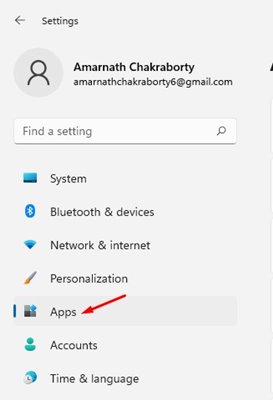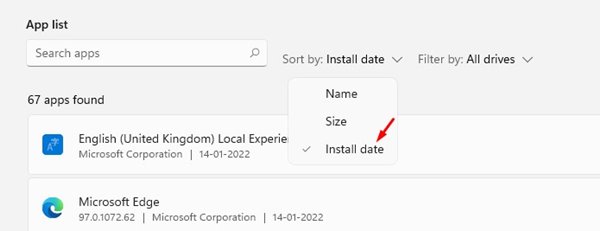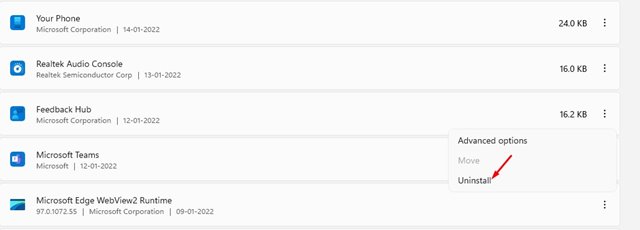Apart from the compatibility issues, users might face other issues while using Windows 11, such as screen flickering, brightness problems, blurry texts, and more. Since we have already discussed how to fix blurry texts on Windows 11, we will discuss the Screen Flickering issue in this guide. So, if you have just switched to Windows 11 and facing a flickering screen issue, you have landed on the right page. In this article, we will share the few best ways to fix Screen flickering on Windows 11. Let’s check out. Also read: How to Set Spotlight Picture as Desktop Background in Windows 11
8 Best Ways to Fix Screen Flickering Issue on Windows 11
Since Screen flickering can happen for a wide range of reasons, it’s impossible to pinpoint the actual cause. So, we need to perform some basic troubleshooting methods to fix Screen flickering on Windows 11. Let’s check out.
1. Check the Cables (Monitor)
The first thing that you should check is your Monitor Cables. Screen flickering issue generally appears due to loose cables. So, you need to check if you have properly connected the display cable to your monitor. If the problem persists, you need to unplug the monitor and reinsert the cables. If you are experiencing a screen flickering issue on a laptop, you need to make sure the hinge is not broken or damaged.
2. Install Windows Updates
If you are experiencing screen flickering after upgrading to Windows 11, you need to install the pending updates. Since Windows 11 is not entirely free from bugs, you may be facing such an issue due to a faulty update. So, make sure to install the additional updates on Windows 11. The additional updates often have drivers which were much needed for the proper functioning of display and graphic adapter.
3. Update your Display Driver
If the Windows update didn’t help, you need to update your Display Driver. You can manually update the Display driver or use the device manager to update your display adapters. We have shared a detailed guide on updating the display driver on Windows. So, make sure to go through the steps to update the display drivers on Windows 11 properly.
4. Change Accent Color & Background
Windows 11 has a feature that automatically picks the accent color from the desktop wallpaper. The automatic accent color is sent to trigger the screen flickering issue on both Windows 10/11. Hence, you should change the Accent color and background settings on Windows 11 to get the screen flickering fixed. Here’s what you need to do.
First of all, press the Windows + I button and select the Personalization tab. Then, on the right pane, click on the Colors option.
On the Accent color, select the ‘Manual‘ option and set the accent color of your choice.
Now, move back to the previous page, and click on the Background option.
On the Personalize your background section, select either Picture or Solid color as the background.
5. Disable Visual Effects in Windows 11
Few users have reported that enabling the animation effect triggered the screen flickering on their monitor. So, you need to disable the animation effects to solve screen flickering in Windows 11.
First of all, click on the Windows Key + I on your keyboard. Then, on the Settings, click on the Accessibility tab.
On the right pane, click on the Visual effects option.
Disable the toggle button behind the Animation effects under the Visual Effects.
6. Disable Hardware Acceleration on Windows 11
Hardware acceleration is a great feature, but sometimes it creates problems like screen flickering. Many users have reported that disabling the hardware acceleration helps to fix the screen flickering issue. If you use Google Chrome, here’s how you can disable the hardware acceleration.
First of all, open the Google Chrome web browser and click on the three dots as shown below. From the list of options, click on Settings.
On the Chrome Settings, click on the Advanced Settings on the left sidebar and then on the System tab.
On the right sidebar, turn off the ‘Use hardware acceleration when available’ toggle.
7. Adjust the Screen Refresh Rate
Display refresh rate is an important factor that leads to screen flickering issues. The higher the refresh rate, the faster the image changes. So, if you are using an outdated monitor, the screen refresh rate might be a problem behind the screen flickering. Anyways, it’s pretty easy to adjust the refresh rate on Windows 11. We have shared a detailed guide on adjusting the refresh rate on Windows 11. You need to follow that guide and manually adjust the refresh rate.
8. Check for App Incompatibility
Sometimes, incompatible apps seem to trigger screen flickering issues. So, if you have installed a new app and experiencing a screen flickering issue, you should find and uninstall that app. It’s best to uninstall apps you installed just before the flickering issue started. If you cannot pick the app, it’s best to reset or restore Windows 11 PC. Anyways, here’s how to uninstall apps on Windows 11.
First of all, open the Settings app and click on the Apps section on the left sidebar.
On the right pane, click on the Apps & Features section.
Next, click on the Sort by dropdown and select the Last installed option.
This will sort the apps based on their installation date. Now, click on the three dots next to each app’s name and select Uninstall.
Screen flickering is a common problem in Windows 11. If all methods fail to fix the problem, you need to check your monitor. It’s best to plug in a different monitor and check the problem. If screen flickering not appears on another monitor, you need to get your monitor fixed. If you have any doubts related to this, let us know in the comment box below.
Δ