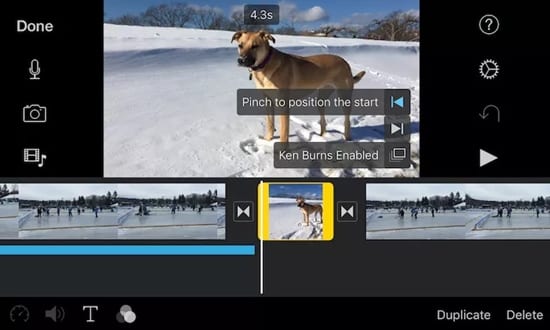Keeping up with the trend, the iMovie has a feature that lets you apply filters to the movie clips or the projects being created. The better part of this video editor is that the effects could be applied either to the individual sections of the clip or to the entire clip.
Add Filters to Individual Video Clips or Entire Movie Clip on iPhone
Hence, if you have an iPhone and are looking for ways to add filters to individual video clips or entire movie clips, you have landed on the right page. Below, we have shared a step-by-step guide on how to add filters to individual video clips or entire movie clips on iPhone. Let’s get started.
Open the iMovie app on your device and create your project. Make sure you are not on the trailer projects, as the effects won’t take place on the trailer projects. Once inside the project screen where all your movie clips and the total project are set up, tap on the cog icon placed there.
On clicking the cog icon, you will reach the Project Settings page from where any available project settings can be easily made. When choosing the project filters, look for the Project Filters section on the page.
From there, you could check for the filter to be applied to your projects, so just go and choose the one you like the most. The thing here is that the filter you select would be applied to the whole project rather than the single clips or the sections of the project.
To apply the filters for the parts of the timeline, just select the part of the clip to which you wish to apply the effect and then click on the Three Circles menu beside the timeline of the screen.
These three overlapping circles would open up the list of filters that would include every available different kind of effect for the project, choose the one you wish to apply to the selected part and see its live preview, and after all, finalize the selection. That’s all about applying the filters to the individual video clips or the whole project inside the iMovie app on the iPhone. So, this is how you can add filters to individual video clips or entire movie clips on your iPhone. If you need more help, let us know in the comments below.