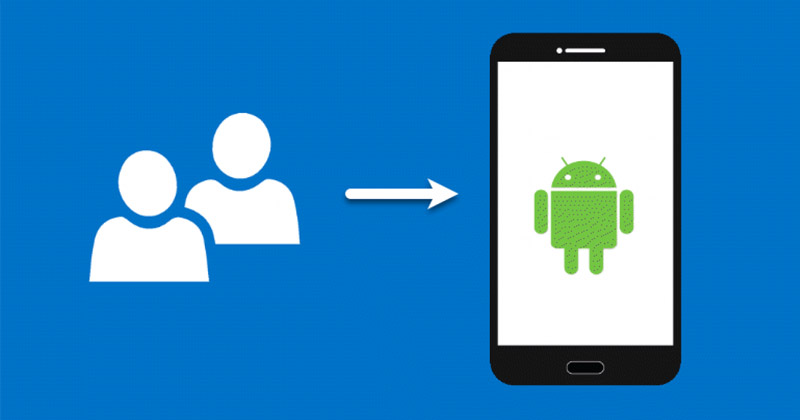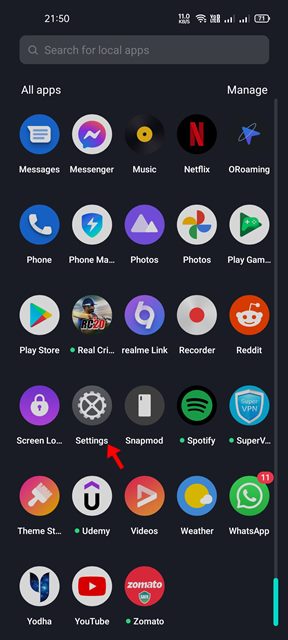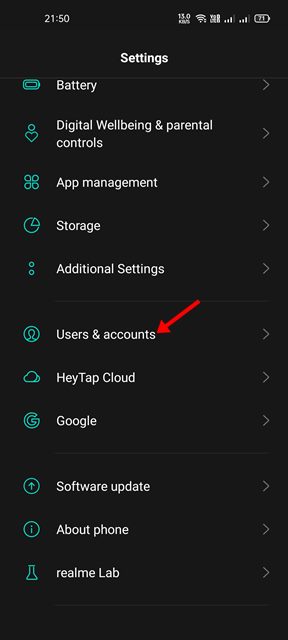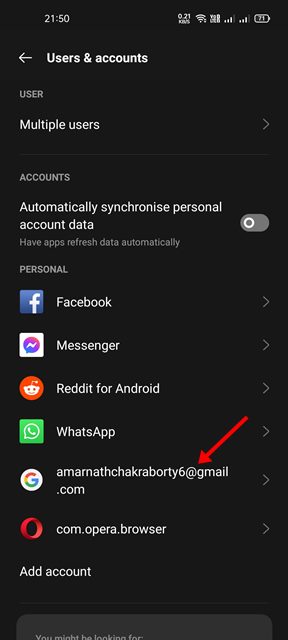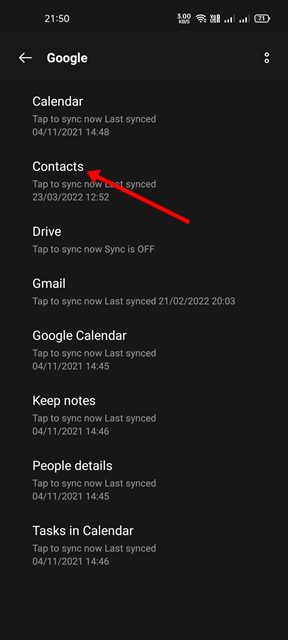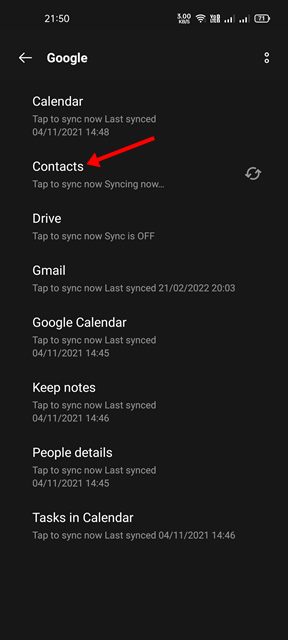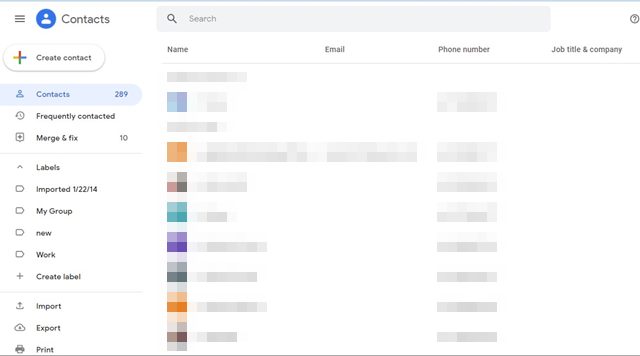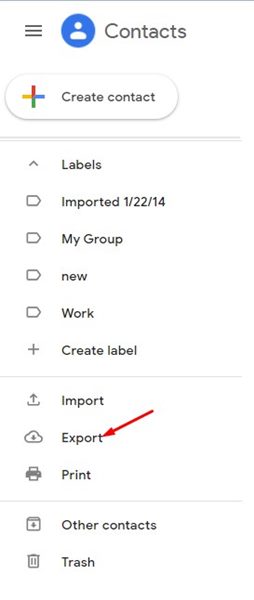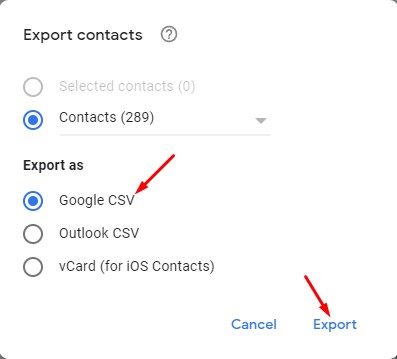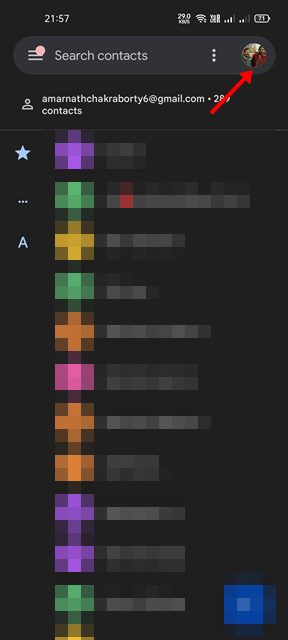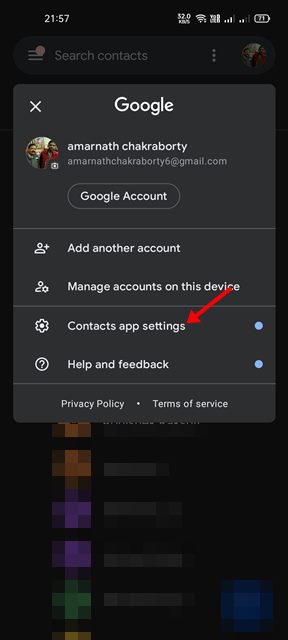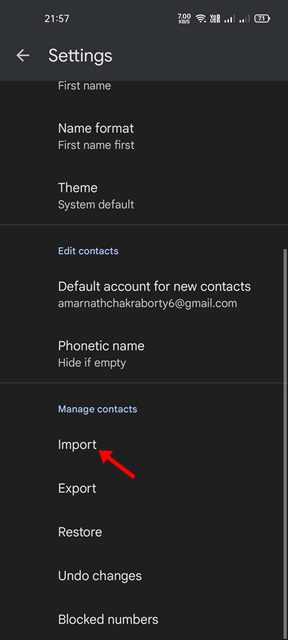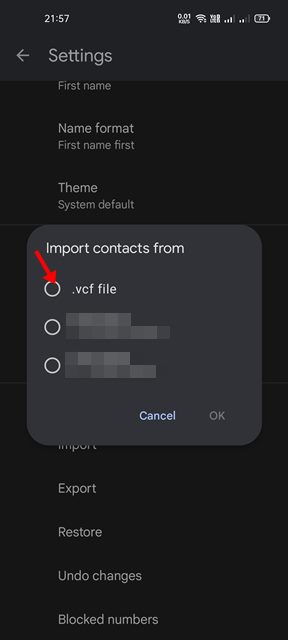You get two options on your Android smartphone to add Google Contacts to your smartphone. You can import contact either by syncing them or by importing them manually. Hence, if you are looking for ways to import contacts from Google account to phone, you are reading the right article.
Steps to Import Contacts from Google Account to Android
In this article, we will share a step-by-step guide on how to import contacts from your Google Account to your Android smartphone. The methods will be very easy; just follow them as directed. Let’s check out.
1) Sync Contacts to Android
Well, this one is probably the easiest way to import contacts from your Google Account to Android. Here are some of the simple steps you need to follow.
First of all, open the Settings app on your Android smartphone.
On the Settings app, scroll down and tap on the Users & accounts option as shown below.
On the Users & accounts page, find and tap on your Google Account.
On the next page, tap on the Contacts option as shown below.
Now wait for the contacts to sync. Once done, open the Contacts app of your Android phone, and you will see all your Contacts in it.
That’s it! You are done. This is how you can sync Google Contacts to your Android smartphone in easy steps.
2) How to Manually Import Contacts to your Android
Well, sometimes, the auto-sync fails to work due to network issues. Hence, you need to rely on this method to import contacts to your Android smartphone manually.
First of all, open your web browser and head to the contacts.google.com website. Next, sign in with your Google Account.
You will see all your saved contacts. On the left pane, click on the Export button as shown below.
On the Export Contacts dialog box, choose Google CSV and hit the Export button.
Now, move the Google CSV file to your Android device and open the Google Contacts app. Next, tap on your Profile picture as shown below.
On the Manage your Google Account pop-up, tap on the Contacts app settings option as shown below.
On the Settings page, scroll down and tap on the Import option as shown below.
From the pop-up, tap on the .vcf file and choose the Google Contacts .csv file you downloaded on Step 3.
That’s it! You are done. This will import all your Google Contacts to your Android smartphone. These are the two best methods to import contacts from your Google Account to Android. I hope this article helped you! Please share it with your friends also. If you have any doubts related to this, let us know in the comment box below.
Δ