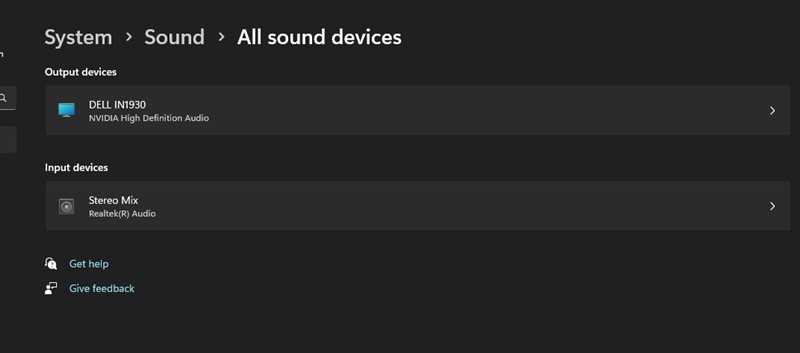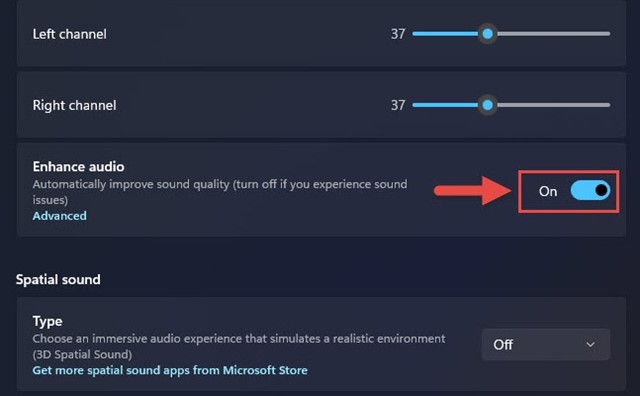Yes, the audio output depends on many factors, such as the hardware, software driver you are using, and more. If we leave these two things, you still have much to do to improve your gaming and media entertainment experience. You can manually customize the audio settings on your Windows 11 computer to improve the sound quality. Hence, if you are looking for ways to improve good quality on Windows 11 PC, you have landed on the right page.
Best Ways to Improve Sound Quality on Windows 11
Below, we have shared a few best methods to improve the sound quality on Windows PC. The methods will be straightforward; just follow them as mentioned. Here’s what you need to do.
1) Enhance Audio From Windows 11 Settings
This method will enable the audio enhancement in Windows 11 using the Settings app. Here are some of the simple steps you need to follow.
First, click on the Windows 11 Start button and select Settings.
On the Settings app, switch to the System tab.
On the right side, select Sound.
Next, on All sound devices, select your output device.
On the next screen, scroll down and enable the toggle for Enhance Audio.
That’s it! This will enable audio enhancement for your selected output device. You must repeat the steps for all output devices connected to your PC.
2) Enhance Audio from Control Panel
This method will use the Control Panel utility to enhance the audio. For that, follow some of the simple steps we have shared below.
Click on the Windows 11 Search and type in Run. Next, open the RUN app from the list of options.
Type and enter the Enter button on the RUN dialog box.
Now switch to the Playback tab and select your audio output device. At the bottom right corner, click on Properties.
On the Output Device properties, switch to the Enhancements tab and enable the enhancements you want to apply. Once done, click on the Apply button and then on Ok.
That’s it! This is how you can enable audio enhancement on your Windows 11 PC to improve sound quality.
3) Update the Sound Drivers
Updating the sound drivers could be the best option to improve sound quality. You also need to update the audio drivers if you are facing audio distortion issues. Here’s how to update the Sound Drivers on Windows 11.
First, click on the Windows 11 search and type in Device Manager. Next, open the Device Manager app from the list.
Expand the Device Manager’s Sound, video, and game controllers. Next, right-click on your audio output device and select Update driver.
On the Update Drivers Window, select ‘Search automatically for drivers‘ That’s it! Now Windows 11 will automatically scan for a new version of the Audio driver and will install it on your PC.
4) Enable Spatial Audio
Spatial Audio is a new audio enhancement feature introduced in Windows 10. When you activate Spatial Audio on your computer, the audio will feel that it’s playing around you instead of through speakers or headphones. The feature is also available in the latest Windows 11 operating system. Here’s how to enable spatial audio in Windows 11.
First, click on the Windows 11 settings and select Settings.
On the Settings app, switch to the System tab on the left side.
On the right side, scroll down and click on the Sound.
Scroll down to the Advanced section and click on All sound devices.
Now click on the output device you are using. On the output device properties, scroll down to the Spatial sound section.
Now click on the drop-down beside Spatial audio and select Windows Sonic for Headphones.
That’s it! This is how you can enable Spatial audio on your Windows 11 computer. Also read: How to Mount ISO Images in Windows 11 So, these are some of the best ways to improve sound quality on your Windows 11 PC. If you need more help improving your PC’s sound quality, let us know in the comments below.