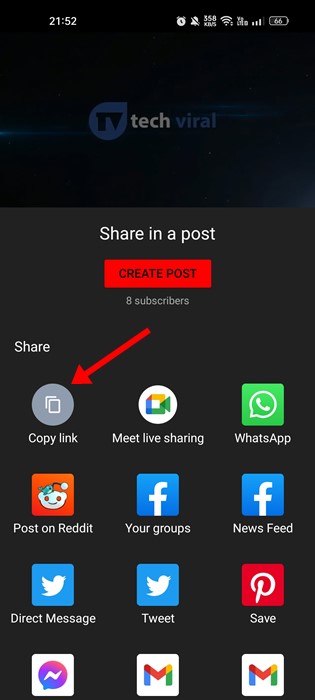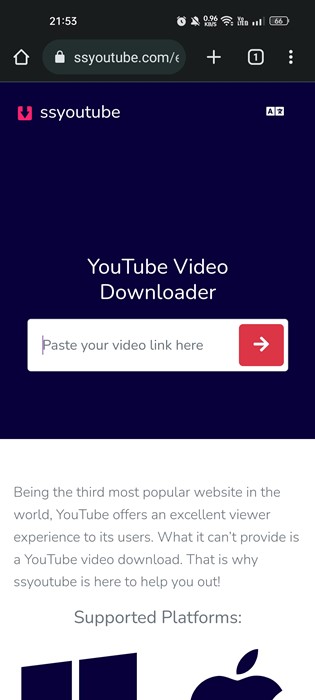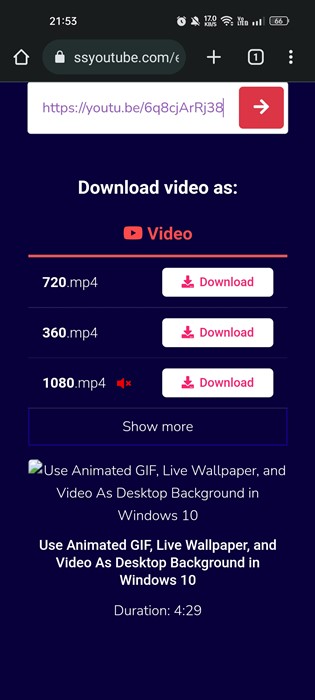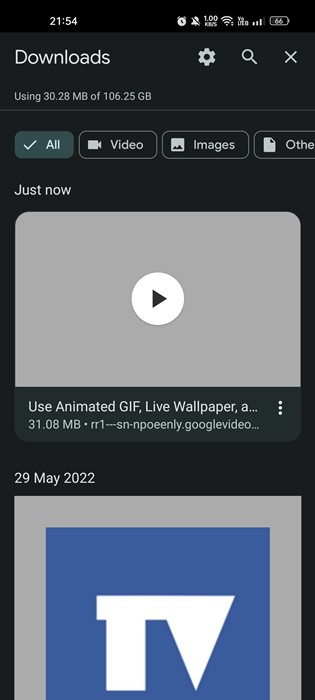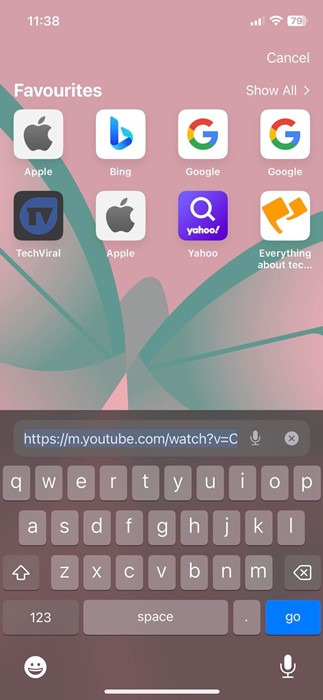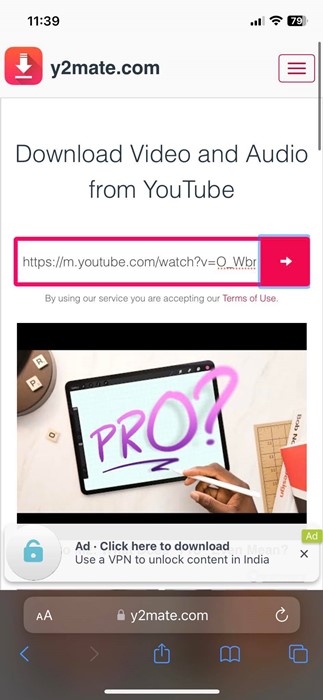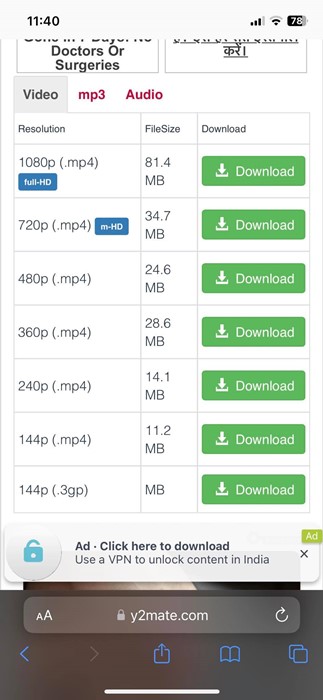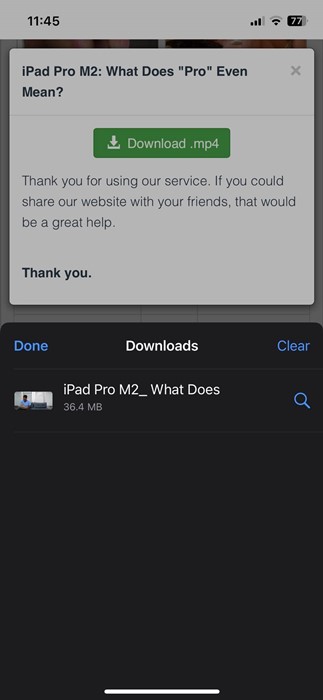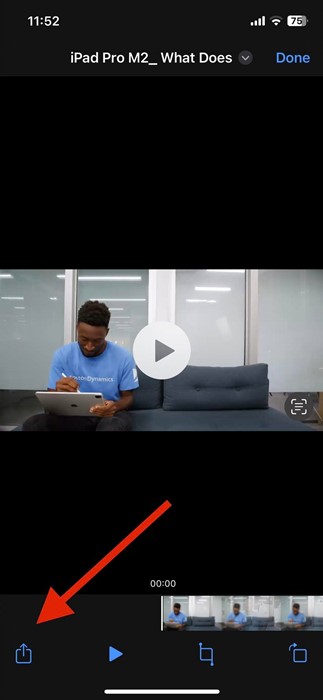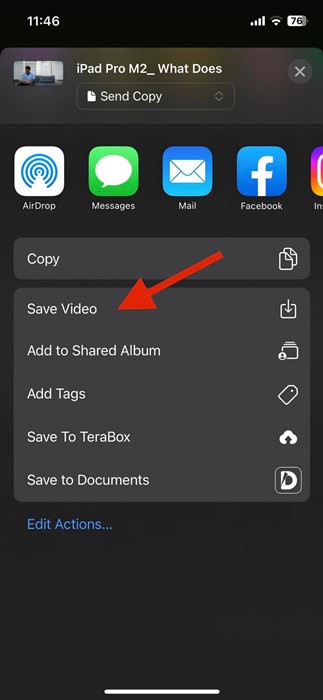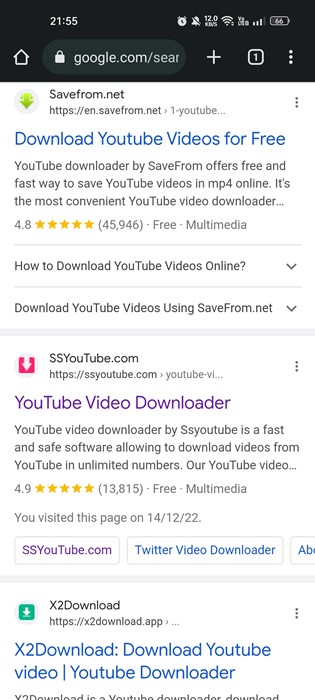While YouTube doesn’t restrict you from watching videos, you may want to download videos for offline playback if you are low on the internet. Yes, the YouTube app for Android and iOS do offer you an option to download videos, but this still requires you to watch the videos using the YouTube app. What if you can download YouTube videos to the camera roll on Android and iOS? You can save YouTube videos to the gallery if you have an Android device. On iPhone, you can save YouTube videos to the camera roll.
Save YouTube Videos to Camera Roll
Technically, you can’t save YouTube videos to the Camera roll directly using the YouTube app, but you can use third-party applications’ help to achieve the same. Below, we have shared some easy steps to save YouTube videos to a camera roll. Let’s check out.
1) Save YouTube Videos to Your Camera Roll/Gallery on Android
On Android, saving YouTube videos to your Gallery is easier. The shared method will download the YouTube videos and allow you to access them from the Gallery app. Here’s what you need to do.
Open the Google Chrome web browser on your Android device.
Next, open any YouTube downloader websites. Here we have used SSYoutube.
Open the YouTube video you want to download and copy its link.
Once done, paste the video link on the SSYoutube website and tap on the Download icon.
The SSYouTube site will provide you with all the download options. You need to pick the quality of the video, and the downloading will start.
Once downloaded, you can move the video to the Downloads folder. Even if you don’t move the video, it will still appear on your Gallery app.
That’s it! This is how you can save YouTube videos to a camera roll or gallery app on an Android smartphone.
2) How to Save YouTube Videos to Camera Roll on iOS
On iOS, you need to install a third-party app to save the YouTube videos to the Camera roll. For this purpose, we will use the Documents by Readdle app. Here’s what you need to do.
First, copy the YouTube video URL you want to download.
On the Safari web browser, open the Y2Mate website. Now paste the YouTube link you have copied on the search bar and hit the Download button.
Next, select the video quality you want to download.
Once downloaded, you will find the downloaded video in the Downloads folder of your iPhone.
Once downloaded, tap on the video and the Share button at the bottom left corner.
On the next screen, select the Save Video option.
The video will be saved to your Camera roll. That’s it! Now open the Camera Roll folder; you will find your downloaded video there.
Best Online Video Downloaders
If the SSYouTube or Y2Mate is not working, you can also use other free online video downloaders. There are hundreds of online video downloaders available on the web. Almost all of them allow you to download videos from leading sites such as YouTube, Vimeo, etc. So, you can check our guide Free Online Video Downloaders, and pick the site that best suits your need. After picking the site, you can use them to save YouTube videos on the camera roll.
Other Ways to Download YouTube Videos on your Phone
If you want to stay safe, it’s best to stick with the App’s download feature. There’s an option in the app that lets you download YouTube videos for offline playback. The only thing is that this still requires you to watch the videos using the YouTube app. Furthermore, you can purchase YouTube Premium to get some better features. YouTube Premium allows you to download videos in high quality, and there are no restrictions on the number of videos you can download. Also, YouTube premium will remove ads from the videos. So, these are the two best methods to save YouTube videos to Your Camera roll. While we have targeted YouTube, the steps work for other video sites, such as Facebook, Vimeo, Dailymotion, Instagram, etc. If you need more help saving YouTube videos to your camera roll, let us know in the comments below.