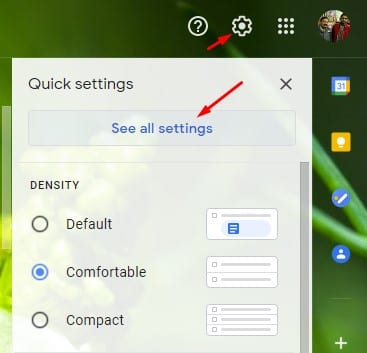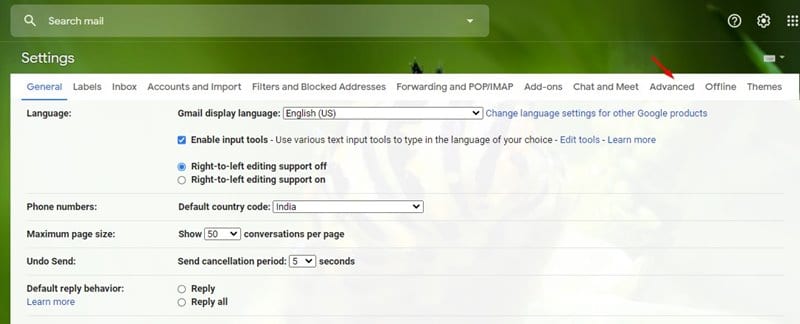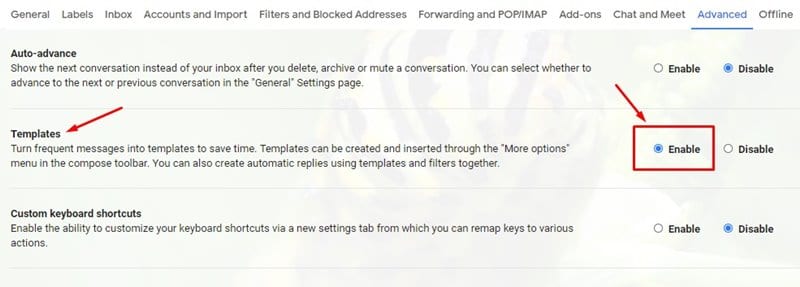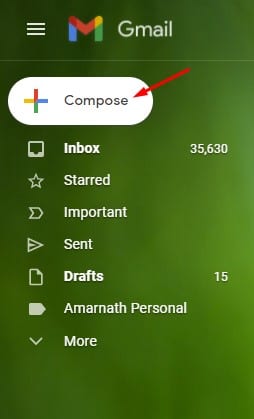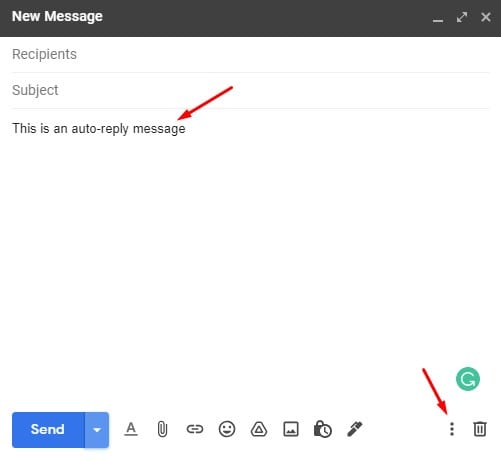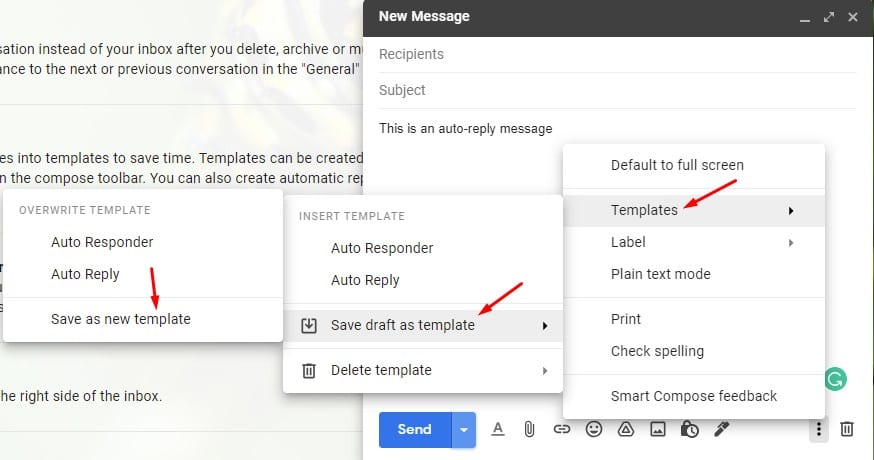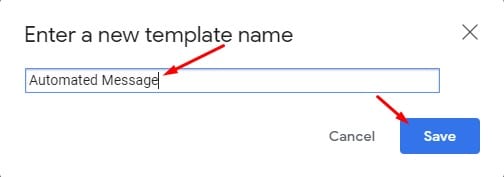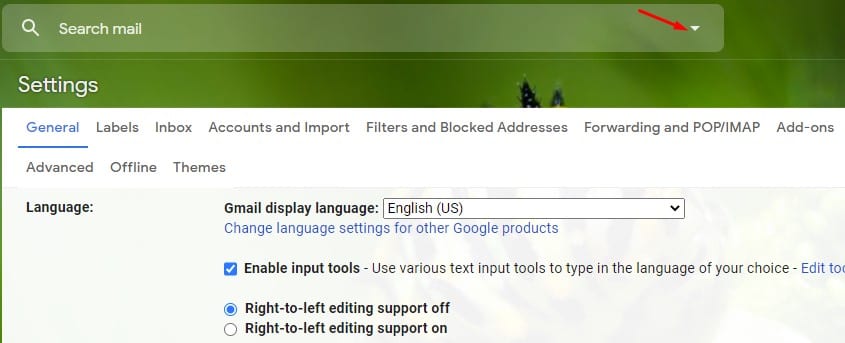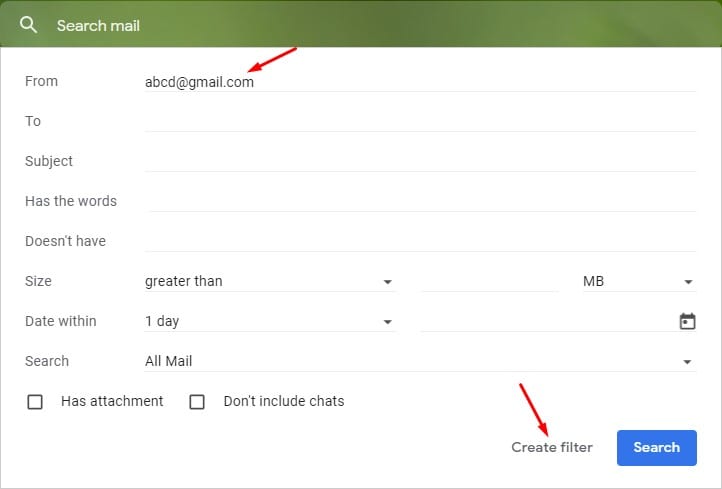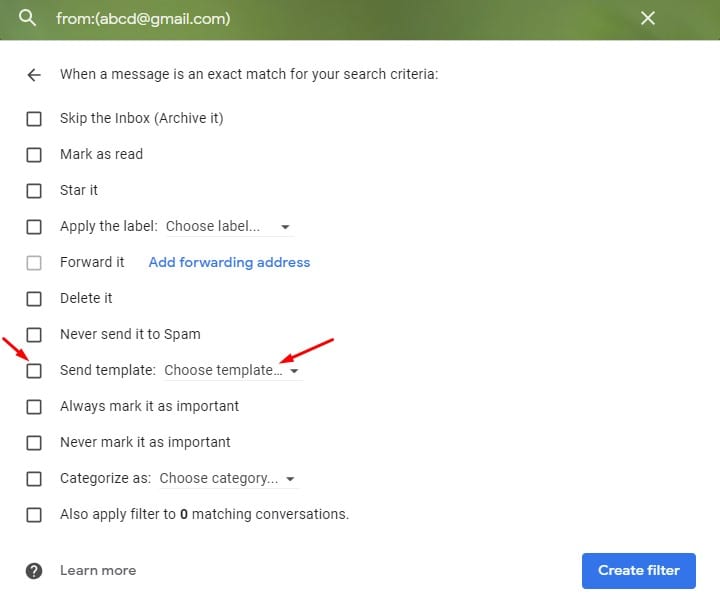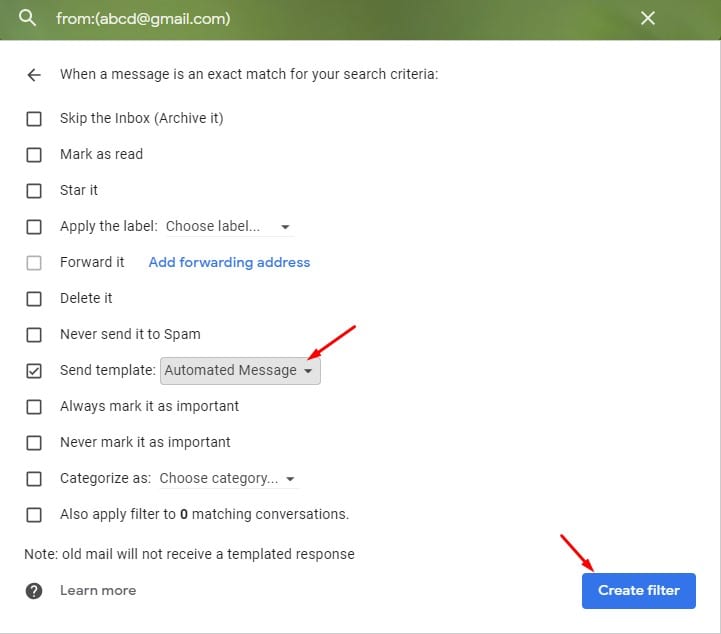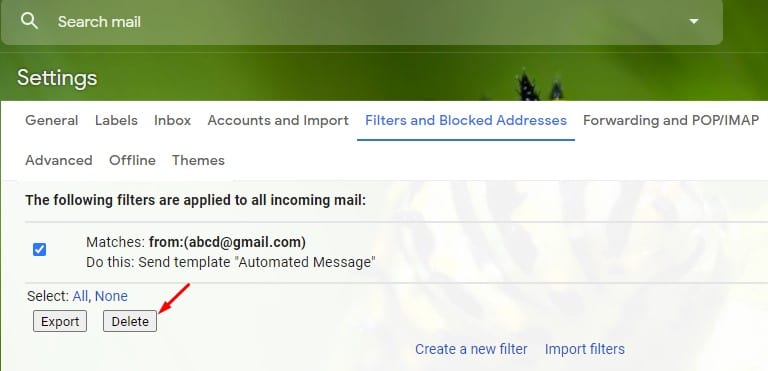If you use Gmail for business purposes, you might need to reply to the same email almost daily. Let’s admit every day, we receive hundreds of emails, and replying to all of them one by one is impossible. Responding to the same emails repeatedly can become monotonous and highly time-consuming for any busy person. There are times when we all have wished to set up automated replies on Gmail. Let’s assume you are running a store and receive frequent product enquire emails. In such a case, setting up an automated reply could be a good idea to let the sender know that you have received the email and would reply shortly. However, Gmail doesn’t provide you any direct option to set automated replies to any particular contact. Also Read: How to Free up Storage Space in Gmail (Quick Trick)
Set Up Auto Reply Messages in Gmail
To set up automated replies for a particular contact, you need to create a new template and set up a filter. If you are interested in setting up an Auto-Reply in Gmail, then continue reading the article. Here we will share a step-by-step guide on setting up a Gmail auto-reply message. Let’s check out.
First of all, log in to your Gmail account from your desktop web browser.
Now click on the Settings gear, and click on See all settings.
Now, on the Settings page, click on the Advanced tab.
On the Advanced page, scroll down and enable the Templates option.
Next, scroll down and click on the Save Changes button.
Now, move to the Gmail home page, and click Compose.
Now, compose the template you want to use for automatic replies. Once done, click on the three dots as shown below.
Click on the Templates > Save draft as template > Save as New template option.
Next pop-up, enter a new template name and click on the Save button.
Now click on the Search option arrow in the search box, as shown below.
Now, you need to define the criteria for the automated reply filter. The criteria could be a name, email address, any particular word, etc. Once done, click on the Create filter option.
On the next page, check the Send Template option and select your newly created template.
Once done, click on the Create Filter option.
That’s it! Now, if an email matches the criteria you have set, the auto-reply message will be forwarded.
How to Disable the Auto Reply Filter?
Suppose you wish to disable the auto-reply, head to Settings > Filters and blocked address. Select the active filter and click on the delete button.
That’s it! You are done. This is how you can disable the auto-reply in Gmail. This article is all about how to set up an auto-reply in Gmail. I hope this article helped you! Please share it with your friends also. If you have any doubts about this, let us know in the comment box below.