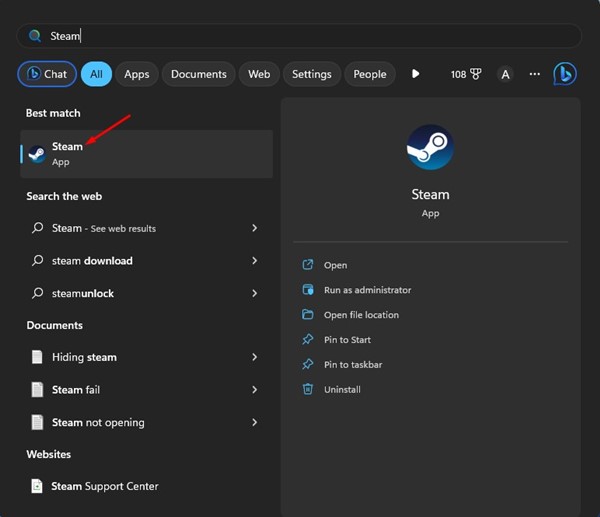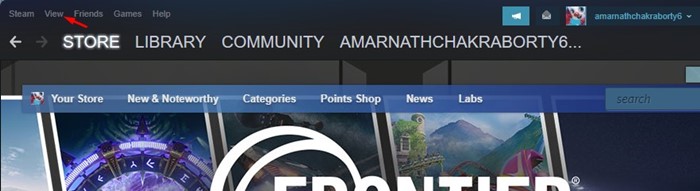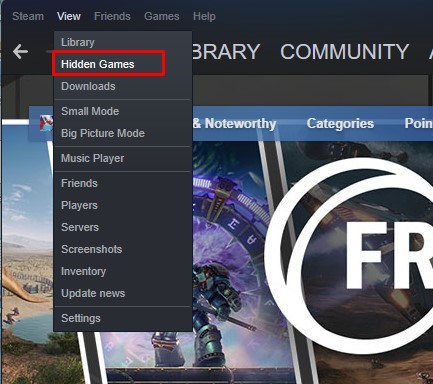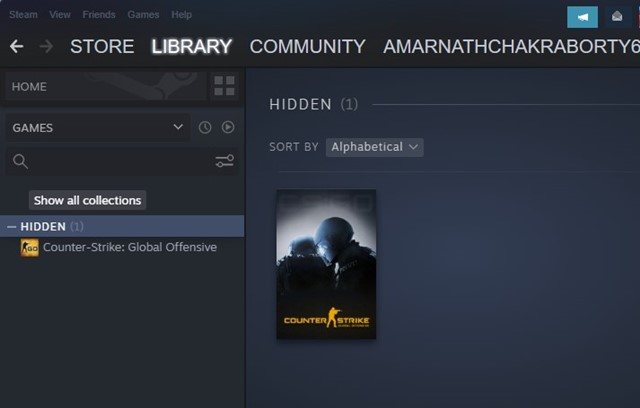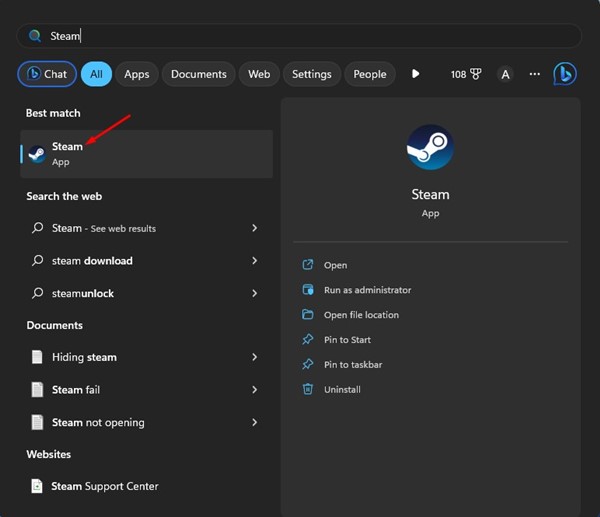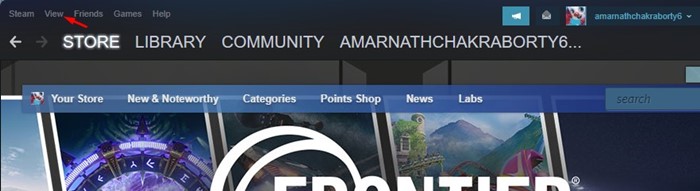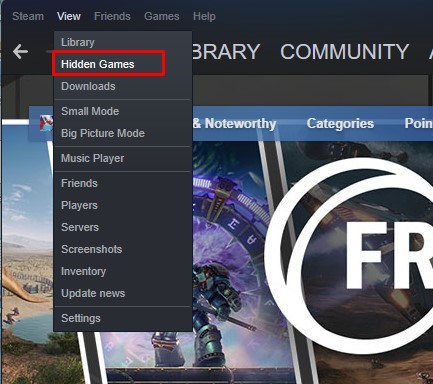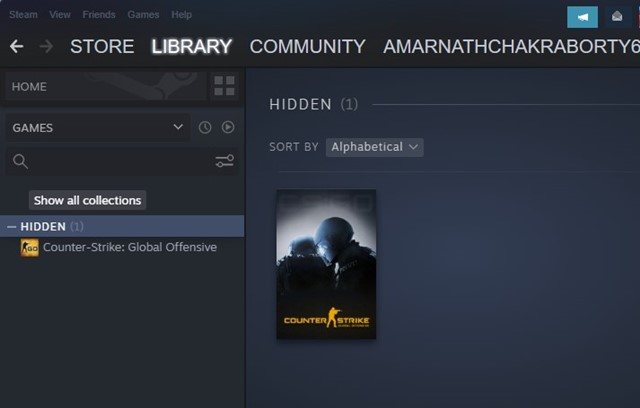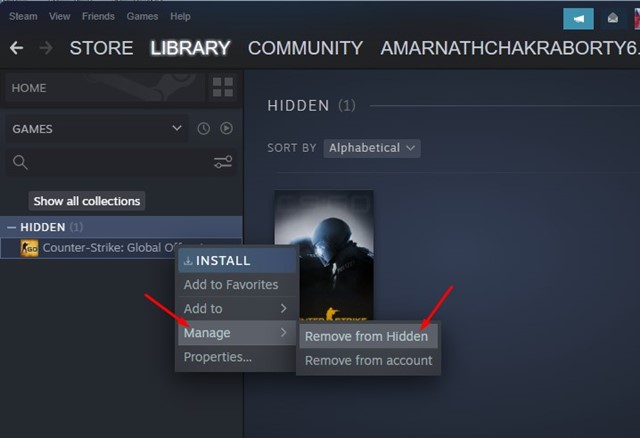Steam has become popular due to its multiplayer games like PUBG, Counter-Strike Global Offensive, Among US, and more. While there are no restrictions on installing a number of games via Steam, anyone with access to your Steam Library can see what games you play. Also, having hundreds of games on Steam reduces the storage and declutters your Steam Library. Sometimes, you may even find it difficult to locate your favorite game on the Steam library. To save users from this problem, Steam allows you to hide games you rarely or don’t play but still wish to keep installed. Hiding games differs from removing games on Steam; when you hide a game, it remains on your Steam Library but is kept hidden.
View Hidden Games on Steam
Many Steam users use this feature to hide games they don’t want to see on Steam Library. While it’s easy to hide games on Steam, viewing them again can be difficult. You would have to manually unhide the hidden games to make them appear again on the Steam Library. So, if you have already hidden a few games on Steam, but don’t know how to view them again, continue reading the guide. Below, we have shared some easy steps to view hidden games on Steam. Let’s get started.
What does hiding a game on Steam do?
Hiding a game on Steam doesn’t remove it from your account or computer. The game which you have hidden will no longer appear in the Steam Library. So, the game won’t be deleted, it will reside in the Library, but you won’t be able to see them. To see the hidden games, you need to view the hidden games.
How to View Hidden Games on Steam?
Viewing hidden games on Steam is easy, but many users don’t know about it. Follow the simple steps shared below to view hidden games on Steam.
First, open the Steam desktop client on your computer.
On the top bar, click the ‘View‘ button.
Next, click on ‘Hidden Games‘.
Next, move to the Steam Library screen. You will find your hidden games on the list.
That’s it! That’s how easy it is to view hidden games on the Steam desktop client.
How to Unhide the Hidden Games
The hidden games will be kept hidden until you unhide them manually. The method we have shared above only shows the hidden games on Steam that didn’t unhide it. So, if you wish to unhide a specific game on Steam, you need to follow these steps. Here’s how to unhide hidden games on Steam.
First, open the Steam desktop client on your computer.
On the top bar, click the ‘View‘ button.
Next, click on ‘Hidden Games‘.
Next, move to the Steam Library screen. Find the hidden game you wish to unhide and right-click on it.
On the right-click menu, select Hidden > Remove from Hidden.
That’s it! This will unhide the game. You must repeat the same for every hidden game you want to unhide on Steam.
How to Remove a Game from Steam
If you don’t want to play a specific game on Steam anymore, instead of hiding it, you can remove it. In addition, removing a steam game will free up some storage space. We have already shared a detailed guide on removing a game from Steam. You need to check out that guide to know the steps to remove a game from the Steam client.
Can Friends See Hidden Games on Steam?
Your friends can still see all your games on your Steam Library. They can also see which games you have been playing recently. Hiding the game will hide it only from your Steam Library. You can still access the hidden game from the ‘Hidden Games’ folder. Your friends can see all games you have in your Steam Library, including the hidden games. If you don’t want your friends to see your gaming activity, follow our guide – Hide your gaming activity from friends on Steam.
How to Uninstall Steam Games?
Uninstalling games is not the best option to save storage space, especially if you’ve purchased the game. However, if you don’t want to play the game anymore and want to declutter your Steam Library, you can uninstall it by following our guide – Uninstall Steam Games to Save Space. Viewing all hidden games on Steam is easy, and you don’t need to use any third-party apps. If you need more help viewing hidden games on Steam, let us know in the comments. Also, if the article helped you, make sure to share it with your friends.